Le blog de la formation bureautique - Retour au sommaire
Parcours de formation Word en ateliers sur mesure
 |
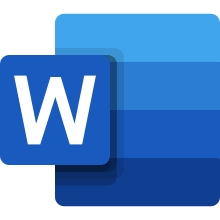 |
Parcours Word à la carte
Des parcours bureautique en ateliers de demi-journées
Objectif principal : former les salariés sur les sujets qui les intéressent et seulement les sujets utiles à leurs objectifs de travail ou à leur quotidien. Cibler la formation à l'essentiel.
Exemple : permettre à un salarié de se former sur les tableaux croisés dynamiques dans Excel sans avoir à faire 2 jours de cours en amont pour accéder à ce savoir-faire (ici, seulement 2 ateliers de demi-journée sont nécessaires pour "atteindre" les tableaux croisés).
Attendus : parcours sur mesure, donc stagiaires plus à l'écoute et apprenant mieux. Moins de temps passé en stage, donc moins de temps perdu et moins de salaire versé par l'entreprise au titre du temps passé en formation Bureautique.
Audit préalable des stagiaires : les besoins sont recceuills grâce à des questionnaires d'auto-évaluation adaptés. Une préconisation complète et précise est soumise au responsable, qu'il arbitre ou amende.
Parcours complet sur Word avec ateliers détaillés
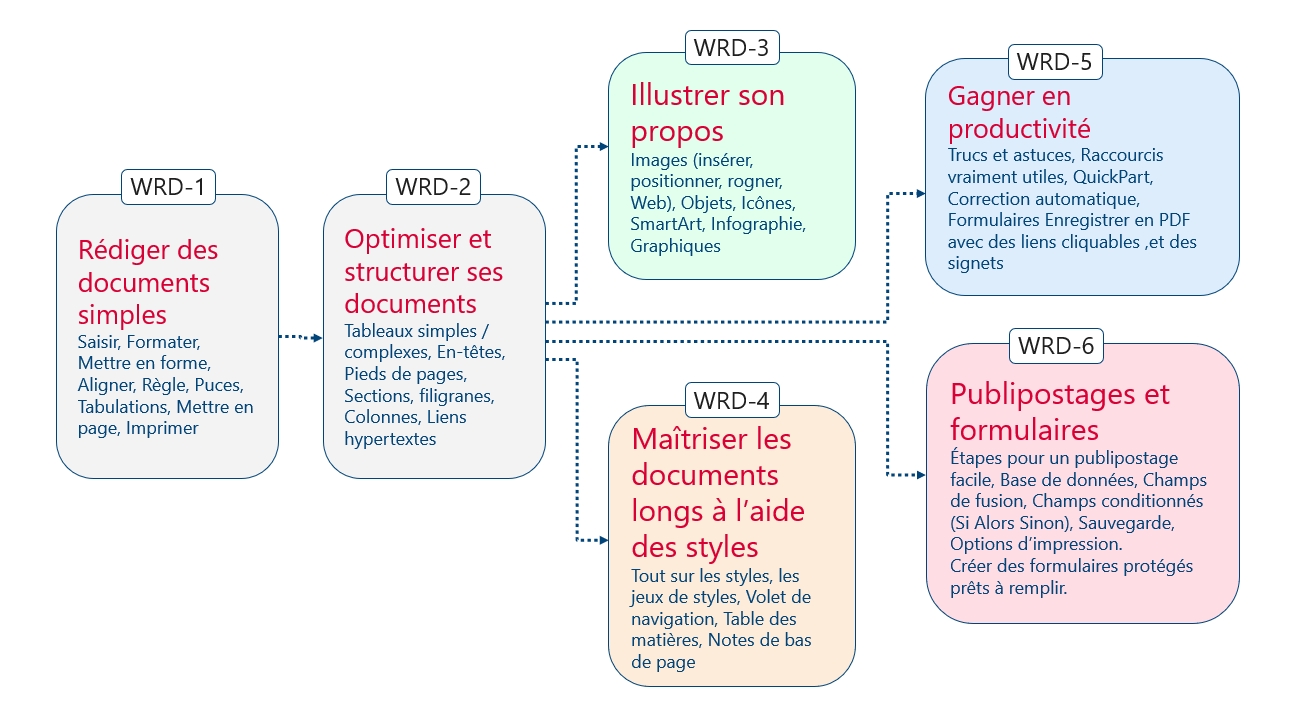
Cliquez sur l'image pour la voir en taille originale (nouvelle fenêtre)
Contenus de stage détaillés, atelier par atelier
(chaque atelier a une durée de cours d'une demi-journée)
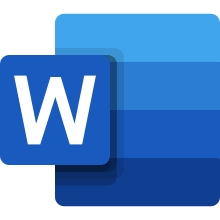
Rédiger des documents simples avec Word (WRD-1)
Contenu détaillé (demi-journée)
Premiers pas avec Word
Les menus, les rubans, les groupes de commandes
Nouveau document, ouvrir un document existant, fichiers récents
Se déplacer dans le document, notion de paragraphe
Composer un texte
Saisir du texte, poser des attributs (gras, souligné, italique), changer la casse, reproduire la mise en forme, une fois, plusieurs fois
Changer la police par défaut
Insérer, supprimer, copier, couper, coller, dupliquer
Insérer : espaces insécables, des symboles, des caractères spéciaux
Vérifier l’orthographe
Mettre en page
Marges, règles, retrait, retrait de première ligne
Puces, Tabulations (usages et règles de rédaction)
Imprimer
Options d’impression (Word, imprimante)
Créer une version PDF
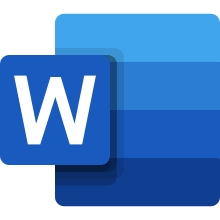
Structurer et optimiser ses documents avec Word (WRD-2)
Contenu détaillé (demi-journée)
Tableaux
Créer des tableaux simples et complexes
Utiliser les styles automatiques
Largeur des colonnes, hauteur des lignes, distribution, bordures, fonds
Alignement des textes dans les cellules, marges de cellules
Insérer, supprimer, fusionner, fractionner des cellules
Répéter les titres automatiquement sur plusieurs pages
Déplacer le tableau
En-têtes pieds de pages
Créer un en-tête et pied de page avec ou sans tableau
Créer un en-tête différent pour la première page
Sauts de page, sauts de section
Insérer un saut de page forcé
Diviser un document en sections et changer l’orientation pour l’impression
Filigranes
Standards, personnalisés
Liens hypertextes
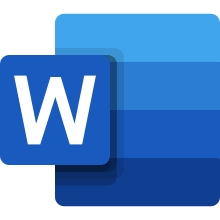
Illustrer son propos avec Word (WRD-3)
Contenu détaillé (demi-journée)
Les images
Insérer, redimensionner, retoucher des images
Positionner, comprendre les options d’alignement et leurs utilités
Règles et usages pour une bonne lisibilté
Rogner, rétablir, remplacer des images
Copies d’écran, copies de fenêtres actives
Insérer un ClipArt
Du vieux et du neuf
Les images depuis le Web
Manipuler des objets
Ajouter des formes, dessiner des cadres
Dessiner des flèches, des zones de texte flottantes
Assembler images et objets puis grouper
Créer des SmartArt
Créer, agencer, colorer, styler des SmartArt
Comprendre l’utilité du volet texte
Insérer depuis Office
Insérer des tableaux ou des graphiques Excel, avec ou sans liaison
Insérer des schémas depuis PowerPoint
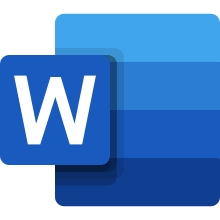
Maîtriser les documents longs avec les styles
(WRD-4)
Contenu détaillé (demi-journée)
Exploiter les styles
Définition, utilités, différences entre galerie et volet des styles
Appliquer des styles : styles de paragraphes, styles de caractères, styles hiérarchiques, styles numérotés
Modifier un style (options de base)
Enregistrer un jeu de styles
Importer un jeu de styles depuis un modèle
Exploiter le volet de navigation
Abaisser ou promouvoir les niveaux
Parcourir et atteindre une page
Utiliser la recherche et les résultats
Table des matières
Gérer une table des matières
Modifier le nombre de niveaux
Créer des notes de bas de page
Insérer, supprimer des notes de bas de page
Créer une table des illustrations
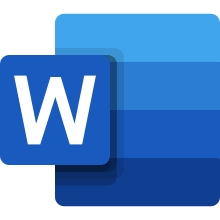
Gagner en productivité avec Word (WRD-5)
(Ou comment travailler plus vite et avec plus de confort)
Contenu détaillé (demi-journée)
Raccourcis utiles
Pour sélectionner des mots, des paragraphes, des phrases
Pour déplacer, pour dupliquer
Insertions QuickPart
QuickPart classiques : mémoriser des contenus, affecter un texte court ou une touche rapide, puis rappeler le contenu du bloc depuis n’importe quel document
QuickPart « Propriété de document » : variables à reproduire automatiquement dans le document (si temps disponible)
Formulaires
Avec cases à cocher
Avec listes déroulantes
Créer un PDF
Options de publication (pages, compression)
Avec liens cliquables depuis le sommaire
Trucs et astuces
Dans le volet de navigation
Dans les SmartArt
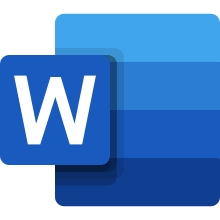
Les publipostages avec Word - Les mailings (WRD-6)
Contenu détaillé (demi-journée)
Préparer son publipostage
Définition, principe, prérequis
Concevoir le fichier des destinataires (source de données)
Exemple d’un tableau Word
Exemple d'une base de données Excel + précautions à prendre
Réalisation du document type
Mise en forme du document type
Réaliser son publipostage
Choisir le type du document de base
Sélectionner les destinataires
Insérer les champs de fusion
Champs de fusion conditionnés (Si Alors Sinon)
Aperçu de votre lettre
Fin de la fusion
Options d’impression
Sauvegarder son publipostage
Pourquoi sauvegarder ?
Comment archiver son publipostage sous forme de "chrono" ?
Choisissez un autre parcours sur mesure :
Consultez le parcours en ateliers sur Excel
Consultez le parcours en ateliers sur PowerPoint
Consultez le parcours en ateliers sur Outlook
Si vous souhaitez plus d'information ou prendre un rendez-vous, merci de bien vouloir me contacter en utilisant ce formulaire.
Mis à jour le 18/01/2022.