Le blog de la formation bureautique - Retour au sommaire
Parcours de formation Outlook en ateliers sur mesure
 |
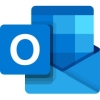 |
Parcours Outlook à la carte
Des parcours bureautique en ateliers de demi-journées
Objectif principal : former les salariés sur les sujets qui les intéressent et seulement les sujets utiles à leurs objectifs de travail ou à leur quotidien. Cibler la formation à l'essentiel.
Exemple : permettre à un salarié de se former sur les tableaux croisés dynamiques dans Excel sans avoir à faire 2 jours de cours en amont pour accéder à ce savoir-faire (ici, seulement 2 ateliers de demi-journée sont nécessaires pour "atteindre" les tableaux croisés).
Attendus : parcours sur mesure, donc stagiaires plus à l'écoute et apprenant mieux. Moins de temps passé en stage, donc moins de temps perdu et moins de salaire versé par l'entreprise au titre du temps passé en formation Bureautique.
Audit préalable des stagiaires : les besoins sont recceuills grâce à des questionnaires d'auto-évaluation adaptés. Une préconisation complète et précise est soumise au responsable, qu'il arbitre ou amende.
Votre parcours sur Outlook avec les ateliers en demi-journée
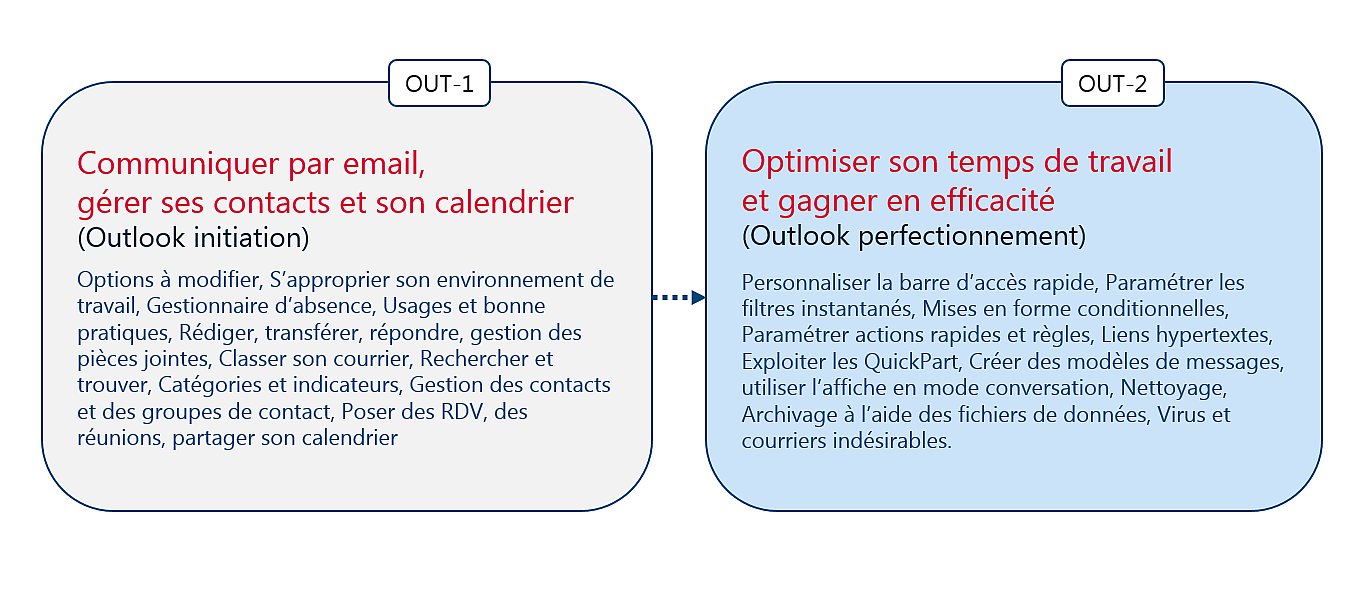
Cliquez sur l'image pour la voir en taille originale (nouvelle fenêtre)
Contenus détaillés, atelier par atelier
(chaque atelier a une durée de cours d'une demi-journée)
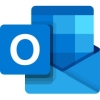
Communiquer par email, gérer ses contacts et son calendrier avec Microsoft Outlook (OUT-1)
Contenu détaillé (demi-journée)
Présentation d’Outlook
Les barres d'outils, les onglets
Personnaliser son espace de travail (volets, barres, options)
Options par défaut à modifier (fichier/option/courrier/volet de lecture/lu au changement de sélection + fermer la fenêtre du message d’origine + options du calendrier)
Le gestionnaire d’absence
Usages et bonnes pratiques
Règles de politesse et d’attention
L’objet du mail (pertinence, longueur, non vide)
Destinataires : erreurs à ne pas commettre
Conseils sur le contenu (organisation, longueur, alignements, gras)
Transférer, répondre : gérer l’objet pour un fil de discussion
Utiliser sa messagerie (mails sortants)
Créer un message et l’envoyer (À, Cc, Cci)
Les pièces jointes (aperçu, insertion, transfert, envoi)
Les options d’envoi (priorité, différé, accusés)
Créer des messages en incorporant des liens hypertextes
Gérer et classer son courrier (mails entrants)
Organiser et utiliser sa fenêtre de réception (colonnes, tris)
Paramétrer ses dossiers de recherche (courrier non lus, PJ, règles, etc.)
Classer efficacement son courrier dans des dossiers
Paramétrer et appliquer des catégories (utilité, tris à l’affichage)
Indicateurs de suivi
Courriers indésirables : comment les traiter ?
Faire le ménage dans Outlook : pourquoi, comment ?
Les contacts
Créer un contact sans faire d’erreur
Créer rapidement un contact dans la même société
Le calendrier
Créer un rendez-vous, éventuellement privé
Organiser une réunion avec plusieurs collaborateurs
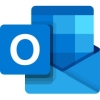
Optimiser son temps de travail et gagner en efficacité avec Microsoft Outlook (OUT-2)
Contenu détaillé (demi-journée)
S’approprier son espace de travail
Ajouter des boutons d’action dans la barre d’outils accès rapide
Options par défaut à modifier (fichier/option/courrier/volet de lecture/lu au changement de sélection + fermer la fenêtre du message d’origine + options du calendrier)
Les signatures
Créer sa signature personnalisée (méthode avec un modèle Word)
Créer et affecter plusieurs signatures en cas de comptes multiples
Optimiser l’utilisation de sa messagerie
Les options d’envoi (priorité, accusés, différé)
Utiliser les QuickPart pour insérer des blocs répétitifs (ex : politesse, noël)
Créer des modèles de messages (envois répétitifs)
Les contacts
Créer un groupe de contacts
Exporter un contact au format universel vCard
Gérer, classer et trouver son courrier
Courriers indésirables : comment interdire un nom de domaine, points de vigilance
Mise en forme conditionnelle dans la boîte de réception
L’affichage en mode conversation : pourquoi faut-il l’adopter ?
Les actions rapides, création et paramétrages (si temps)
Les règles, paramétrages
Archiver et sauvegarder
Créer et gérer des fichiers de données (par année d’archivage par exemple)
Quelques raccourcis utiles
Pour passer email en « non lu »
Avec la touche CTRL
Pour créer rapidement un nouvel email
Attacher rapidement une pièce jointe avec une double fenêtre
Pour envoyer/recevoir
Transformer rapidement un email en RDV
Choisissez un autre parcours sur mesure :
Consultez le parcours en ateliers sur Excel
Consultez le parcours en ateliers sur Word
Consultez le parcours en ateliers sur PowerPoint
Si vous souhaitez plus d'information ou prendre un rendez-vous, merci de bien vouloir me contacter en utilisant ce formulaire.
Mis à jour le 18/01/2022.