Le blog de Fi-69 - Retour au sommaire
![]() Contenu : ce qui touche de près ou de loin à la formation Bureautique ou informatique : trucs et astuces, actualités sur la formation, et tout le reste.
Cette section est plus librement rédigée que les autres.
Contenu : ce qui touche de près ou de loin à la formation Bureautique ou informatique : trucs et astuces, actualités sur la formation, et tout le reste.
Cette section est plus librement rédigée que les autres.
PowerPoint : comment comparer et/ou fusionner deux
présentations différentes
Ouvrez le premier diaporama puis comparez le au deuxième
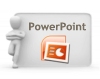
Cette fonctionnalité concerne Microsoft PowerPoint après la version 2010.
Vous devez avoir deux versions d'un diaporama sur votre disque dur pour profiter de cette fonction.
Par exemple, en votre absence, un de vos collègues a modifié des éléments de votre diaporama : il a changé des textes ici ou là, remplacé une image, ou encore il a supprimé ou ajouté une diapositive entière.
Ouvrez
la version 1 de votre diaporama (la vôtre). Allez dans l'onglet Révision / section Comparer / Bouton Comparer.

Choisissez ensuite depuis votre disque dur le fichier ayant évolué (la version 2). Cliquez sur le bouton Fusionner (les diaporamas ne vont pas se fusionner immédiatement).
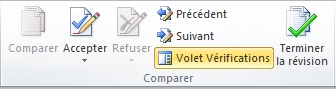 Vérifiez que le volet de vérification soit bien affiché sur le côté droit de votre écran. Si ça n'est pas le cas, cliquez sur le bouton approprié ci-dessous :
Vérifiez que le volet de vérification soit bien affiché sur le côté droit de votre écran. Si ça n'est pas le cas, cliquez sur le bouton approprié ci-dessous :
Utilisez les outils de comparaison pour accepter ou refuser les fusions
Pour chacune des diapositives, le détail des évolutions est affiché dans le volet droit. dans l'onglet Diapositive, cliquez simplement dans les cases à cocher pour valider une évolution que vous souhaiterez conserver. Vous pouvez aussi cliquer sur le bouton Accepter ou Refuser dans le ruban.
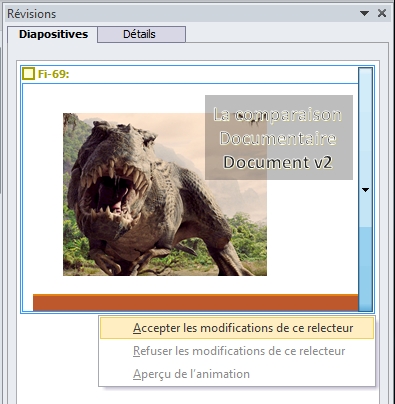
A l'intérieur même d'une diapositive, PowerPoint affiche une fenêtre listant les différences entre les deux versions. Cochez ou non pour accepter ces évolutions de version :
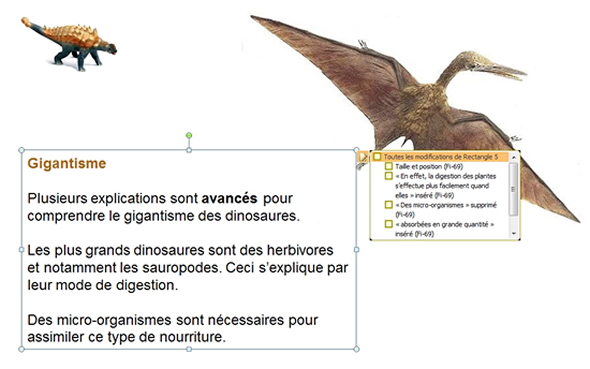
Exemple avec un bloc de texte ayant été modifié. PowerPoint vous propose de multiples options, pas toujours très lisibles et compréhensibles, surtout si de nombreuses évolutions ont été faîtes :
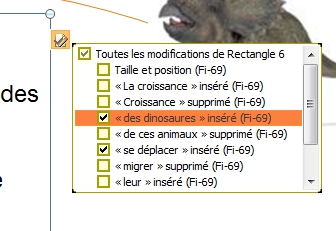
Dans
l'exemple ci-dessous, on voit, (côté gauche de l'écran, affichage des diapositives en miniature), qu'une nouvelle diapositive a été insérée entre les actuelles diapositives 4 et 5.
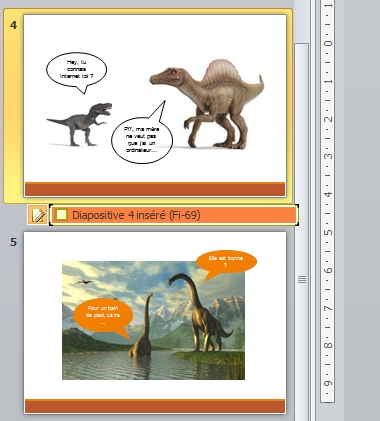
Pour accepter cette insertion et visualiser la nouvelle diapositive, cochez la case devant "Diapositive 4 insérée (nom de l'auteur)". Si elle ne convient pas, cochez à nouveau pour désélectionner.
Dans le ruban de l'onglet Révision, vous pouvez aussi agir de manière plus globale en déroulant le bouton Accepter. Vous pourrez alors Accepter toutes les modifications pour une diapositive donnée, ou encore Accepter toutes les modifications pour l'ensemble du diaporama.
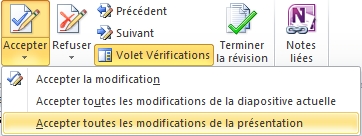
Attention, n'oubliez pas...
N'oubliez pas de sauvegarder le résultat en utilisant un nouveau nom de fichier, en cliquant sur l'Onglet Fichier / Enregistrer sous. En effet, si la fusion n'est pas vailde, pour une raison ou pour une autre, vous devez impérativement reprendre vos deux diaporamas "sources", archivés au préalable.
Liens relatifs :
Consultez les plans de cours de formation Bureautique sur Lyon relatifs à PowerPoint :
Formation Bureautique initiation à PowerPoint,
Formation Bureautique Multimédia PowerPoint,
Formation Communication et PowerPoint.
Si vous souhaitez partager d'autres trucs et astuces ou informations qui ont attrait à la formation bureautique, merci de me les soumettre via ce formulaire.
